Download: Fragment zur automatischen Verbindung SAP-Excel
Die Verbindung von SAP-Daten mit Microsoft Excel ist entscheidend für Unternehmen, die ihre Datenanalyse optimieren möchten. Mit der richtigen Automatisierung können Sie den Download: Fragment zur automatischen Verbindung SAP-Excel effizient gestalten und wertvolle Zeit sparen.
In diesem Artikel erfahren Sie, wie Sie den Download von SAP-Daten nach Excel automatisieren können, welche Vorteile dies bietet und wie Sie verschiedene Excel-Funktionen zur Analyse dieser Daten nutzen können.
- Wie automatisiere ich den Download von SAP-Daten nach Excel?
- Welche Vorteile bietet die Integration von SAP-Daten in Microsoft Excel?
- Wie kann ich Pivot-Tabellen mit SAP-Daten in Excel erstellen?
- Was sind die häufigsten Probleme beim Importieren von SAP-Daten in Excel?
- Wie funktioniert Excel VBA mit der SAP-Excel-Schnittstelle?
- Was ist ein SAP Excel Add-In und wie nutze ich es?
- Wie kann ich den SAP HANA Excel Connector effektiv nutzen?
- Fragen zur automatischen Verbindung von SAP mit Excel
Wie automatisiere ich den Download von SAP-Daten nach Excel?
Um den Download von SAP-Daten nach Excel zu automatisieren, können Sie verschiedene Methoden anwenden. Eine der gebräuchlichsten Methoden ist die Verwendung von SAP GUI Scripting, das es ermöglicht, wiederkehrende Aufgaben in SAP zu automatisieren.
Eine andere Möglichkeit ist die Verwendung von Excel VBA. Mit dieser Programmiersprache können Sie Makros erstellen, die den Download-Prozess steuern. Durch die Implementierung von VBA-Skripten können Sie Daten direkt aus SAP abrufen und sie automatisch in Ihr Excel-Dokument einfügen.
- Verwenden Sie SAP GUI Scripting für einfache Automatisierungen.
- Erstellen Sie VBA-Makros zur Verwaltung komplexerer Datenabrufe.
- Planen Sie regelmäßige Downloads mit Task-Scheduler.
Eine Kombination aus diesen Techniken kann Ihnen helfen, den Prozess zu optimieren und sicherzustellen, dass die Daten stets aktuell sind.
Welche Vorteile bietet die Integration von SAP-Daten in Microsoft Excel?
Die Integration von SAP-Daten in Excel bietet zahlreiche Vorteile, die für Unternehmen von großer Bedeutung sind. Einer der größten Vorteile ist die Verbesserung der Datenanalyse. Excel bietet leistungsstarke Funktionen wie Pivot-Tabellen, die eine tiefere Analyse der Daten ermöglichen.
Darüber hinaus reduziert die Integration die Wahrscheinlichkeit menschlicher Fehler, da die Daten automatisch aktualisiert werden. Dies erhöht die Datenintegrität und sorgt dafür, dass alle Nutzer auf dieselben Informationen zugreifen.
- Erhöhte Effizienz durch automatisierte Datenupdates.
- Bessere Analyse durch Excel-Funktionen wie Pivot-Tabellen.
- Reduzierung menschlicher Fehler und Verbesserung der Datenqualität.
Schließlich können Benutzer von Microsoft Office-Anwendungen direkt auf SAP-Daten zugreifen, was die Nutzung von Microsoft Excel in der Unternehmensanalyse erheblich verbessert.
Wie kann ich Pivot-Tabellen mit SAP-Daten in Excel erstellen?
Pivot-Tabellen sind eines der leistungsfähigsten Tools in Excel zur Analyse und Darstellung von Daten. Um Pivot-Tabellen mit SAP-Daten zu erstellen, müssen Sie zunächst die Daten in Excel importieren. Dieser Schritt kann durch die oben genannten Automatisierungsmethoden erleichtert werden.
Sobald die Daten in Excel sind, wählen Sie die entsprechenden Zellen aus und gehen Sie zu "Einfügen" > "PivotTable". Hier können Sie die Datenfelder auswählen, die Sie analysieren möchten.
- Wählen Sie die Datenquelle für die Pivot-Tabelle aus.
- Fügen Sie Zeilen, Spalten und Werte hinzu, um die gewünschten Informationen zu extrahieren.
- Nutzen Sie Filter, um die Daten weiter zu verfeinern und spezifische Einblicke zu erhalten.
Durch die Erstellung von Pivot-Tabellen mit SAP-Daten können Sie fundierte Entscheidungen treffen, basierend auf umfassenden Analysen.
Was sind die häufigsten Probleme beim Importieren von SAP-Daten in Excel?
Beim Import von SAP-Daten in Excel können mehrere Probleme auftreten. Häufig berichten Benutzer von Ungültigen Daten, die nach dem Import in Excel auftreten. Dies kann durch falsch konfigurierte Download-Einstellungen in SAP verursacht werden.
Ein weiteres häufiges Problem sind Kompatibilitätsprobleme zwischen SAP und Excel, die dazu führen können, dass die Daten nicht richtig angezeigt werden. Es ist wichtig, sicherzustellen, dass die Versionen von SAP und Excel miteinander kompatibel sind.
- Überprüfen Sie die Download-Einstellungen in SAP regelmäßig.
- Stellen Sie sicher, dass die SAP- und Excel-Versionen kompatibel sind.
- Vermeiden Sie komplexe Datenformate, die möglicherweise nicht richtig importiert werden.
Das Bewusstsein für diese Probleme kann Ihnen helfen, sie proaktiv zu vermeiden und Ihre Datenintegration reibungslos zu gestalten.
Wie funktioniert Excel VBA mit der SAP-Excel-Schnittstelle?
Excel VBA ist ein leistungsfähiges Werkzeug, das Ihnen erlaubt, automatisierte Aufgaben in Excel durchzuführen. Mit der SAP-Excel-Schnittstelle können Sie VBA verwenden, um Daten direkt aus SAP abzurufen und in Excel zu verarbeiten.
Um Excel VBA mit der SAP-Excel-Schnittstelle zu verwenden, müssen Sie zunächst die entsprechenden Referenzen in VBA aktivieren. Danach können Sie Skripte schreiben, die SAP-Daten abrufen und in Excel importieren.
- Aktivieren Sie die SAP-Referenz in den VBA-Einstellungen.
- Schreiben Sie Skripte, die den Importprozess automatisieren.
- Testen Sie die Skripte regelmäßig, um sicherzustellen, dass sie korrekt funktionieren.
Mit dieser Methode können Sie den Datenabruf erheblich beschleunigen und die Effizienz Ihres Arbeitsablaufs steigern.
Was ist ein SAP Excel Add-In und wie nutze ich es?
Ein SAP Excel Add-In ist eine Erweiterung, die speziell entwickelt wurde, um die Integration von SAP-Daten in Excel zu erleichtern. Diese Add-Ins bieten eine benutzerfreundliche Schnittstelle, die es ermöglicht, Daten einfach zu importieren.
Die Nutzung eines SAP Excel Add-Ins ist einfach: Nach der Installation können Sie direkt auf SAP-Daten zugreifen, ohne die komplexen Download-Prozesse manuell durchlaufen zu müssen. Dadurch wird der Zugang zu aktuellen Daten erheblich erleichtert.
- Installieren Sie das Add-In gemäß den Anweisungen des Herstellers.
- Verwenden Sie die Benutzeroberfläche des Add-Ins, um Daten abzurufen.
- Profitieren Sie von der einfachen Aktualisierung und Verwaltung von Daten in Excel.
Durch die Verwendung eines SAP Excel Add-Ins können Sie Ihre Effizienz steigern und Ihre Datenanalyse optimieren.
Wie kann ich den SAP HANA Excel Connector effektiv nutzen?
Der SAP HANA Excel Connector ermöglicht Ihnen den direkten Zugriff auf Daten aus einem SAP HANA-System in Excel. Dies ist besonders vorteilhaft für Unternehmen, die große Datenmengen analysieren müssen.
Um den SAP HANA Excel Connector effektiv zu nutzen, sollten Sie sich mit den grundlegenden Funktionen und Möglichkeiten vertraut machen. Der Connector ermöglicht es Ihnen, Abfragen direkt in Excel durchzuführen und die Daten in Echtzeit zu analysieren.
- Stellen Sie sicher, dass der Connector ordnungsgemäß installiert ist.
- Nutzen Sie die Abfragefunktionen, um spezifische Daten abzurufen.
- Integrieren Sie die Daten in Ihre Excel-Analysen für umfassendere Einblicke.
Mit diesem Tool können Sie die Leistungsfähigkeit von SAP HANA voll ausschöpfen und Ihre Datenanalyse erheblich verbessern.
Fragen zur automatischen Verbindung von SAP mit Excel
Wie importiere ich Daten aus SAP in Excel?
Um Daten aus SAP in Excel zu importieren, gibt es mehrere Methoden, die genutzt werden können. Die gängigste Methode ist der Einsatz von SAP GUI Scripting oder VBA, um die Daten automatisiert herunterzuladen. Diese Methoden sind besonders nützlich, da sie die manuelle Eingabe von Daten vermeiden und die Effizienz steigern.
Eine weitere Möglichkeit besteht darin, die SAP Excel Abfrage zu verwenden, die es ermöglicht, Daten direkt in Excel zu ziehen. Dabei können Sie spezifische Abfragen erstellen, die nur die benötigten Informationen abrufen.
Wie erstelle ich eine Pivot-Tabelle in Excel mit SAP-Daten?
Die Erstellung einer Pivot-Tabelle in Excel mit SAP-Daten ist ein einfacher Prozess, sobald die Daten importiert sind. Nach dem Import wählen Sie die relevanten Daten aus, navigieren zu „Einfügen“ und klicken auf „PivotTable“.
Von dort aus können Sie die gewünschten Felder auswählen und die Pivot-Tabelle nach Ihren Bedürfnissen anpassen. Dies ermöglicht eine tiefere Analyse der SAP-Daten und hilft, wichtige Erkenntnisse zu gewinnen.
Welche Tools benötige ich für die SAP-Excel Integration?
Für eine erfolgreiche SAP-Excel Integration sind mehrere Tools von Vorteil. Zunächst benötigen Sie entweder SAP GUI Scripting oder Excel VBA, um den Datenabruf zu automatisieren.
Zusätzlich kann ein SAP Excel Add-In nützlich sein, um den Prozess zu vereinfachen und zu optimieren. Diese Tools arbeiten zusammen, um einen reibungslosen und effizienten Datenfluss zwischen SAP und Excel zu gewährleisten.
Wie kann ich Fehler beim SAP-Download in Excel vermeiden?
Um Fehler beim SAP-Download in Excel zu vermeiden, ist es wichtig, die Download-Einstellungen in SAP regelmäßig zu überprüfen. Achten Sie darauf, dass die Formate und Versionen von SAP und Excel kompatibel sind.
Zusätzlich sollten Sie Testläufe durchführen, um sicherzustellen, dass alle Daten korrekt importiert werden. Ein klar definierter Prozess kann helfen, Fehler zu minimieren und die Datenintegrität zu gewährleisten.
Wie funktioniert die Anmeldung bei SAP über VBA?
Die Anmeldung bei SAP über VBA erfordert die Verwendung von spezifischen SAP-Referenzen. Sie müssen die entsprechenden Verbindungen in Ihrem VBA-Projekt einrichten, um Zugriff auf SAP-Daten zu erhalten.
Nach der Einrichtung können Sie Anmeldeinformationen in Ihrem Skript hinterlegen, um sich automatisch bei SAP anzumelden. Dies ermöglicht eine nahtlose Integration und Automatisierung, die den Datenabruf erheblich erleichtert.
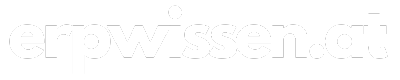
Deja una respuesta