Wie man Themen und Farben in SAP ändert
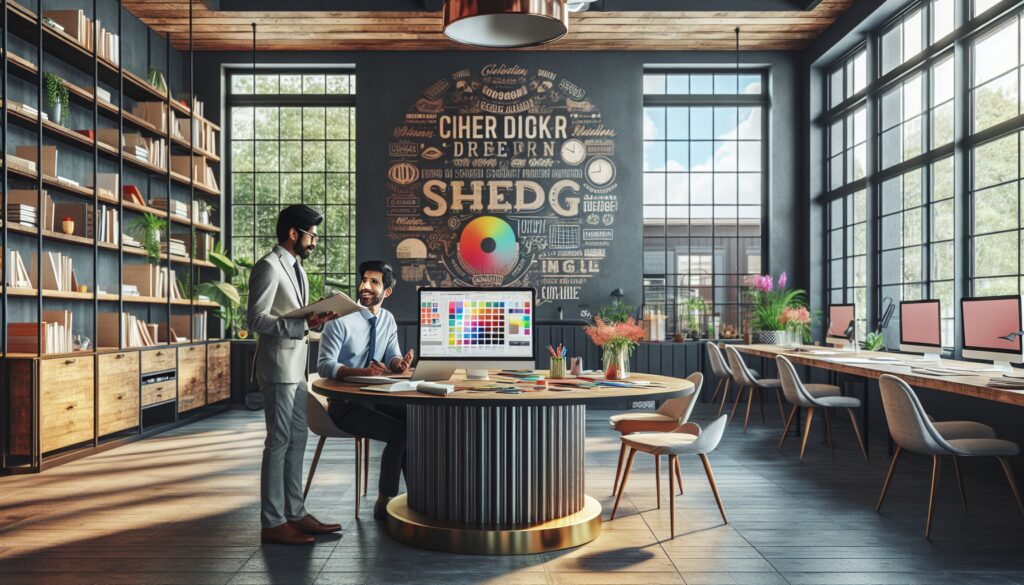
Die Anpassung der Farben und Themen in SAP ist ein wesentlicher Aspekt, um die Benutzererfahrung zu optimieren. Viele Nutzer fragen sich, wie man Themen und Farben in SAP ändert, um ihre Arbeitsumgebung übersichtlicher und angenehmer zu gestalten. In diesem Artikel werden wir verschiedene Möglichkeiten erkunden, wie Sie die Farben und Themen in SAP anpassen können.
Durch die Anpassung der Farben können Sie nicht nur Ihre persönliche Vorliebe berücksichtigen, sondern auch die Nutzung verschiedener Systeme erleichtern. So wird es einfacher, zwischen Produktions- und Testsystemen zu unterscheiden.
- Wie ändere ich die Farbe im SAP?
- Wie kann ich die Fensterfarbe im SAP anpassen?
- Was sind die Vorteile der Farbanpassung in SAP?
- Wie definiere ich eigene SAP GUI Farben?
- Wie ändere ich das SAP Theme?
- Wie funktioniert die Farbänderung im SAP HCM?
- Wie kann ich die Farbe des SAPGUI je System setzen?
- Fragen häufige Fragen zu Anpassungen in SAP
- Fragen zur Anpassung von Themen und Farben in SAP
Wie ändere ich die Farbe im SAP?
Um die Farbe im SAP zu ändern, müssen Sie auf die Optionen der SAP GUI zugreifen. Dort finden Sie verschiedene Einstellungen, die es Ihnen ermöglichen, die Benutzeroberfläche nach Ihren Wünschen anzupassen.
Zunächst sollten Sie sich in Ihr SAP-System einloggen und die SAP GUI öffnen. Navigieren Sie dann zu den Optionen, die sich in der Menüleiste befinden. Dort finden Sie die Möglichkeit, die Farben nach Ihren Wünschen zu ändern.
- Wählen Sie die Registerkarte "Darstellung".
- Unter "Farben" können Sie verschiedene Elemente anpassen.
- Speichern Sie Ihre Änderungen, um die neue Farbgebung zu aktivieren.
Es ist wichtig zu beachten, dass Änderungen nur für das aktuell angemeldete System wirksam sind. Wenn Sie zwischen verschiedenen SAP-Systemen wechseln, müssen Sie die Farben möglicherweise erneut anpassen.
Wie kann ich die Fensterfarbe im SAP anpassen?
Die Anpassung der Fensterfarbe im SAP ist ein weiterer wichtiger Schritt zur Verbesserung Ihrer Benutzererfahrung. Um die Fensterfarbe zu ändern, gehen Sie folgendermaßen vor:
Öffnen Sie wieder die Optionen der SAP GUI und navigieren Sie zur Registerkarte "Farben". Hier können Sie die Fensterhintergrundfarbe und die Schriftfarbe individuell einstellen. Wählen Sie Farben, die gut miteinander harmonieren, um die Lesbarkeit zu verbessern.
Denken Sie daran, dass eine gut gewählte Farbpalette nicht nur die Benutzererfahrung verbessert, sondern auch die Effizienz steigern kann, indem sie die Augenbelastung verringert.
Was sind die Vorteile der Farbanpassung in SAP?
Die Anpassung der Farben in SAP bietet mehrere Vorteile. Erstens hilft es dabei, eine klare Unterscheidung zwischen verschiedenen Systemen zu schaffen. Vor allem in Unternehmen, die sowohl Produktions- als auch Testsysteme nutzen, kann dies von großem Nutzen sein.
Darüber hinaus ermöglicht eine angepasste Farbgestaltung den Nutzern, ihre Arbeitsumgebung persönlich zu gestalten, was die Motivation und Zufriedenheit steigern kann. Eine benutzerfreundliche Oberfläche trägt entscheidend zur Effizienz bei.
- Verbesserte Lesbarkeit und Benutzerfreundlichkeit.
- Erhöhte Effizienz durch weniger Ablenkungen.
- Individuelle Gestaltung der Arbeitsumgebung.
Schließlich kann die Farbanpassung dazu beitragen, die Arbeitsatmosphäre zu verbessern, was wesentlich für die Zufriedenheit der Mitarbeiter ist.
Wie definiere ich eigene SAP GUI Farben?
Um eigene SAP GUI Farben zu definieren, müssen Sie zunächst auf die Einstellungen der SAP GUI zugreifen. Dort können Sie eigene Farbsets erstellen und speichern.
Gehen Sie zu den Optionen und wählen Sie die Registerkarte "Farben". Hier können Sie die Farbwerte für verschiedene GUI-Elemente anpassen. Von Schaltflächen über Hintergrundfarben bis hin zu Schriftarten – die Möglichkeiten zur Anpassung sind vielfältig.
- Wählen Sie die Elemente, deren Farben Sie ändern möchten.
- Definieren Sie die gewünschten RGB-Werte für die Farben.
- Speichern Sie Ihr neues Farbschema und wenden Sie es an.
Mit diesen Anpassungen können Sie Ihre SAP-Anwendung noch benutzerfreundlicher gestalten und die Visualisierung an Ihre persönlichen Vorlieben anpassen.
Wie ändere ich das SAP Theme?
Um das SAP Theme zu ändern, müssen Sie zu den entsprechenden Einstellungen in der SAP GUI navigieren. Themes bieten eine umfassendere Anpassungsmöglichkeit, da sie nicht nur Farben, sondern auch Schriftarten und Layouts beinhalten.
Um das Theme zu ändern, gehen Sie zu den GUI-Optionen und suchen Sie den Abschnitt "Themen". Hier können Sie zwischen verschiedenen vorinstallierten Themes auswählen oder ein benutzerdefiniertes Theme erstellen, das auf Ihren spezifischen Anforderungen basiert.
- Wählen Sie ein bestehendes Theme aus der Liste aus.
- Oder erstellen Sie ein benutzerdefiniertes Theme mit Ihren bevorzugten Einstellungen.
- Vergessen Sie nicht, Ihre Änderungen zu speichern.
Die Wahl des richtigen Themes kann nicht nur das Aussehen der Benutzeroberfläche verbessern, sondern auch die Benutzerfreundlichkeit insgesamt steigern.
Wie funktioniert die Farbänderung im SAP HCM?
Im SAP HCM (Human Capital Management) können Farben ebenfalls angepasst werden, um die Benutzererfahrung zu optimieren. Die Farbänderung in diesem speziellen Modul folgt den gleichen Grundprinzipien wie in der allgemeinen SAP GUI.
Um die Farben im SAP HCM zu ändern, öffnen Sie die GUI-Optionen und navigieren Sie zur Farbanpassung. Hier können Sie spezifische Farben für verschiedene Funktionen und Informationen im HR-Bereich einstellen.
- Farben für verschiedene Statusanzeigen anpassen.
- Hintergrundfarben für spezifische Berichte festlegen.
- Schriftarten und -größen anpassen, um die Lesbarkeit zu erhöhen.
Individuelle Einstellungen im SAP HCM können die Effizienz und Benutzerfreundlichkeit erheblich verbessern, insbesondere in zeitkritischen Umgebungen.
Wie kann ich die Farbe des SAPGUI je System setzen?
Die Farbänderung des SAP GUI kann je nach System unterschiedlich sein. Um die Farben systemübergreifend zu setzen, müssen Sie die spezifischen Systemeinstellungen beachten.
Rufen Sie die Optionen der SAP GUI auf und wenden Sie die gewünschten Farbänderungen für das aktuell verwendete System an. Beachten Sie, dass jede Änderung nur für das angemeldete System gilt, weshalb es notwendig sein könnte, die Einstellungen in jedem System zu wiederholen.
- Überprüfen Sie, ob die gewünschten Farben in das System übernommen werden können.
- Dokumentieren Sie Ihre Einstellungen für zukünftige Referenz.
- Testen Sie die Farbänderungen, um sicherzustellen, dass sie gut lesbar sind.
Durch die Anpassung der Farben nach System können Sie eine klare Unterscheidung zwischen verschiedenen SAP-Umgebungen schaffen.
Fragen häufige Fragen zu Anpassungen in SAP
Fragen zur Anpassung von Themen und Farben in SAP
Wie kann man im SAP die Farbe ändern?
Um die Farbe im SAP zu ändern, müssen Sie die Optionen der SAP GUI aufrufen. Dort können Sie die Farben für verschiedene Elemente anpassen, indem Sie die Registerkarte "Farben" auswählen und die gewünschten Änderungen vornehmen. Denken Sie daran, Ihre Änderungen zu speichern, um sie zu aktivieren.
Wie ändere ich das Farbschema in SAP?
Das Farbschema in SAP kann über die gleichen Optionen geändert werden. Wählen Sie die entsprechenden Farben für Hintergrund, Schrift und andere GUI-Elemente aus, um ein ansprechendes und benutzerfreundliches Erlebnis zu schaffen.
Wie kann ich im SAP die Ansicht ändern?
Die Ansicht im SAP kann durch die Auswahl verschiedener Module und Berichte geändert werden. Sie können auch die Layout-Optionen in den SAP GUI-Einstellungen nutzen, um die Darstellung Ihren Bedürfnissen anzupassen.
Wie ändere ich die Ansicht in SAP?
Um die Ansicht in SAP zu ändern, durchsuchen Sie die verfügbaren Layouts und wählen Sie das für Ihren Arbeitsprozess am besten geeignete Layout aus. Diese Anpassungen können Ihre Effizienz erheblich steigern.
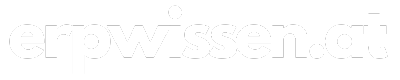
Deja una respuesta